How to Backup the Data from your Android-based Device to your Computer
If your smartphone comes with Android and you have a PC, you can backup your handset to the latter by reading our tutorial.
We have few methods for this guide. They are all described below, so take a look at them and choose the one which you want to try out!
1. SMS backup
The first method we want you to . Which is a free app. If you have a Gmail account, this tool is a great option that integrates into it.
With the SMS Backup app you will be able to smoothly backup text messages to a dedicated option in the email account you have. Also, if you want to take a look at old SMS, you can by using Search.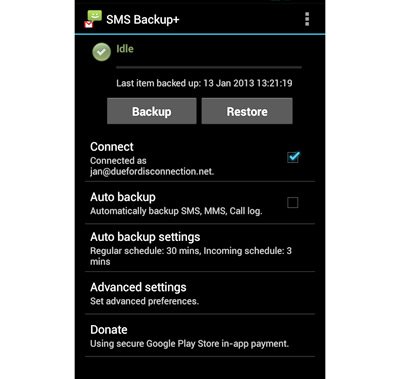
2. FileTransfer app and GMail
Speaking of Gmail: Google comes with the possibility to backup what you wish to save for later use on your computer with your email account. But for that, Google needs your permission first. To allow permission, do as follows:
- go to your phone’s Settings;
- choose Backup&Reset;
- tap Backup my data;
- tap Automatic Restore.
As soon as you are in Settings, you should
- go to Phone accounts;
- select the account you wish to have the data synced to;
- click on a sync icon for backing up Calendar, Contacts and so on.
The pics which you have on your Android smartphone are easy to back up, too. To do that, you should plug the handset into your comp (which has to run Windows); then copy the needed files to the comp’s hard drive manually.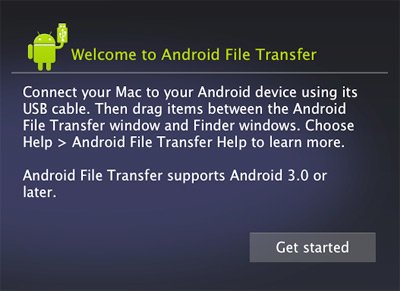
In case the PC runs Mac: first ; flash it afterwards and then run it the first time you plug your smartphone to the computer. You can also save your favorite songs on the servers which belong to Google.
The very first upload of your music is going to need a lot of your time, so have patience; but, if you add new tracks to the collection, they will be uploaded automatically.
3. Samsung Kies and Air
If you own an Android device manufactured by Samsung, you will have it very easy. That’s because the manufacturer offers (for the comp) and (for the handset). The former can be used after you do the following:
- plug the handset to the computer with the phone’s USB cord;
- launch the software;
- wait for the latter to find your handset;
- an icon and info on the quantity of available data space will appear on the screen;
- look for a list with some tabs along the display’s top;
- tap Backup and Restore;
- choose a box which is located in the first line of the phone’s menu.
In case you wish to back up only certain items, you can use Kies by opting for them.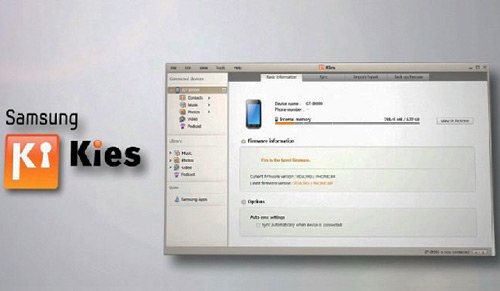
Then there’s the Kies Air app we mentioned. With this one you can plug your Android-based smartphone to your PC that runs on the Wi-Fi network your phone uses. By using the browser on your comp, you can move data from your handset, view it and other such actions by typing in an IP number into the browser, followed by the phone’s PIN code.
4. MyBackup Pro app
[sc name=”banner-jos”]
You can also try from your Android phone to your comp. The $5 app does not require a rooted device. The kind of data it is able to save ranges from Contacts, pics, SMS to browser bookmarks, songs and so on.
There are two places meant for backup files to be saved in: cloud or the handset’s microSD card; then, if you wish to look at the saved data, you can do so by launching the official site of this app.
Scheduling backups is also an option offered by the MyBackup Pro. The app can be used in case you wish to bring back apps, data and such from your old smartphone to your new one.





